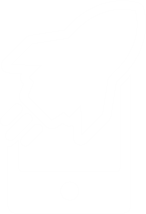Google Forms — это сервис от Google, который позволяет собирать информацию через опросы и формы обратной связи. Использовать можно различные виды вопросов: и простые текстовые, и сложные со шкалами и сетками. Интерфейс у сервиса простой, а для начала работы с ним нужна только активная почта в Gmail.
В этой статье рассмотрим, как использовать эту Google-платформу себе на пользу: создавать формы, настраивать, использовать разные типы вопросов.
Для чего можно использовать «Google Формы»
Чаще всего платформу Google Forms используют для проведения опросов. Однако функции сервиса дают и другие возможности:
- Проведение исследований. Вопросы могут быть открытыми и закрытыми, с одним или несколькими ответами. Например, можно организовать маркетинговое исследование через NPS-опросы — они помогут определить индекс лояльности клиентов.
- Поиск новых сотрудников. Через формы можно сформировать вопросы для соискателей для проверки знаний и проведения предварительного тестирования. Также доступна функция, которая позволяет завершить прием резюме и ответов на вопросы после установленной даты.
- Проверка знаний. В формах есть функции создания тестирования с автоматическим подсчетом баллов, скрытием правильных ответов, установкой временного ограничения на выполнение задания и добавлением картинок для иллюстрации вопросов.
- Регистрация участников встречи. В формах можно сохранить все контактные данные, которые собрали в форме регистрации на вебинары или мероприятия, при рекламе своих услуг, в email-рассылках, в одном месте для дальнейшего использования.
- Сбор анонимных отзывов. Если пользователи затрудняются в написании отзыва, можно создать опрос с наводящими вопросами о товаре или услуге. Так им будет проще рассказать о своем мнении.
Почему «Google формы» удобны
Google Forms — бесплатный сервис, он доступен каждому пользователю на любом устройстве, у которого есть выход в Интернет. У платформы интуитивно понятный интерфейс, который прост в освоении.
В Гугл-формах доступно подключение других пользователей для совместной работы над проектом.
Статистика в «Формах» ведется автоматически. Данные формируются по каждому вопросу. Если их много, можно отобразить информацию в виде таблицы или графика (доступен экспорт в «Google Таблицы»).
Расширить функциональность сервиса можно с помощью сторонних приложений. К примеру, подключив программу Certify’em, можно настроить автоматическую выдачу сертификатов слушателям курса, которые успешно завершили тестирование.
Начало работы с Google Forms
Чтобы начать работу с «Гугл-формами», нужно зайти в свой аккаунт Google или пройти регистрацию в системе. Зайти в сервис можно через адресную строку в браузере, через почту Gmail, через стартовую страницу Гугл, из «Google Диска» или из офисных сервисов от Google.
Из адресной строки браузера
Работать через приложение «Гугл Формы» удобнее всего. Чтобы попасть туда, в браузерной строке нужно набрать адрес: https://docs.google.com/forms, и нажать на «Создать новый файл» (или приступить к работе по шаблону).

Для создания новой пустой формы необходимо указать в адресной строке «forms.new» и нажать Enter.
Из почты Gmail и стартовой страницы Google
В интерфейсе почты нужно перейти в «Приложения» от Гугл и в выпадающем списке выбрать «Формы». Если соответствующего значка нет на панели, переход в «Формы» доступен через вкладку «Диск».

Из Google Диска
В интерфейсе Диска нужно выбрать функцию «Создать», которая расположена в верхнем левом углу и обозначена знаком «+». В открывшемся меню нужно кликнуть на «Формы».

Из сервисов офисного пакета Google
При работе с документами, таблицами или презентациями можно использовать пустые формы. Для этого в открытом окне платформы нужно выбрать «Файл», затем «Создать» и «Форма».

Чтобы сделать форму, привязанную к таблице, нужно выбрать вкладку «Инструменты» и «Создать форму». Фиксация ответов будет осуществляться на отдельном листе, дополнительные настройки не потребуются.

Панель инструментов в Google Forms
Все настройки производятся через верхнюю панель управления. Там можно выбрать тему, указать функции отправки, проверить общие настройки и оценить результат через опцию предпросмотра.

1. Настройки темы
Платформа «Гугл формы» предлагает настройки для создания индивидуального дизайна. Пользователь может установить свой корпоративный стиль или воспользоваться шаблоном из предложенного перечня. Также есть возможность выбора изображений, чтобы оформить верхний колонтитул, изменить его цвет и шрифт.
Здесь можно расположить свой логотип, фото, рекламный баннер, афишу, рекламирующую мероприятие. Есть галерея с готовыми изображениями с делением по темам.

После оформления верхнего колонтитула настройка цветовой гаммы происходит в автоматически. Но по желанию оформление можно менять. Для этого нужно кликнуть на значок «+».

Шрифты представлены системным набором. Добавлять кастомные шрифты, к сожалению, нельзя, но есть опция сохранения индивидуального стиля с помощью установки пользовательских шрифтов через специальные платформы.
2. Предпросмотр
Перед тем как отправить готовую форму стоит посмотреть на нее глазами респондентов. Для этого существует функция предпросмотра. Так можно посмотреть, насколько корректно работает форма, убедиться в отсутствии недочетов. Использовать эту опцией можно в любой момент при работе с формой.
3. Настройки
Для форм предусмотрены глобальные настройки. Они делятся на 3 раздела:
- «Общие» — здесь можно управлять сбором ответов;
- «Презентация» — здесь можно настроить визуальное оформление самой формы, вопросов и ответов;
- «Тест» — здесь можно настроить лимит по баллам, количеству правильных ответов, установить автоматическую отправку отзывов.
Вкладка «Общие»
Для сбора контактов клиентов или партнеров нужно нажать на кнопку «Собирать адреса» и заполнить поле «Электронная почта». Тогда у пользователя не будет возможности просматривать разделы формы, пока он не напишет свой e-mail.
Здесь доступна настройка количества отправок форм респондентами — например, не более одной на аккаунт. Благодаря этой опции, исключается ситуация с накруткой ответов. Когда в этой графе есть галочка, каждому пользователю придется пройти авторизацию в системе, и только тогда он сможет приступить к ответам.
Еще здесь можно добавить возможность повторно проходить тестирование после закрытия формы и возвращаться к просмотру ответов.

Вкладка «Презентация»
Здесь можно визуально оформить опрос. Например, включить индикатор его заполненности, перемешать вопросы или добавить обращение к пользователю, которое будет показываться ему на прощание после завершения опроса.

Вкладка «Тест»
При создании теста в «Формах» необходимо активировать функцию «Тест». После этого каждому ответу будут присваиваться баллы, а результат — выдаваться автоматически. Здесь можно настроить следующие параметры:
- получение результата сразу после завершения тестирования или после одобрения создателя формы;
- отображение пропущенных вопросов, верных ответов, начисленных баллов;
- определение количества баллов, которые будут начисляться для каждого вопроса.
Позже можно отдельно отобразить ответы каждого респондента по адресу электронной почты во вкладке «Ответы».

4. Кнопка «Отправить»
Отправить готовую форму можно по электронной почте, ссылкой, с помощью публикации в Twitter или Facebook, через вставку HTML-кода на сайте.
5. Дополнительные настройки
В этом разделе можно совершать разные манипуляции с формой: копировать, удалять, отправить на распечатку, сделать шаблон, настроить доступ для других участников проекта, установить параметры для последующих форм.

Расширенное управление «Гугл Формами» осуществляется через «Редактор скриптов» и «Дополнения». С помощью этих опций можно:
- получить уведомлений при заполнении респондентом формы;
- автоматически закрыть формы в установленный срок или по достижению заданного числа ответов (есть и другие параметры);
- отправить подтверждающего письма о заполнении формы и пр.
Опытные разработчики могут ознакомиться с информацией о скриптах в «Справке». Простому пользователю будет достаточно функций и виджетов из раздела «Дополнения».
Конструктор форм
В «Гугл Формы» доступно не только создание вопросов, но и вставка изображений, видео, документов и прочих файлов. Эти настройки можно найти в панели инструментов с правой стороны от области с вопросами.

В них доступны:
- Перенос вопросов из форм, созданных ранее. Можно быстро импортировать конкретный вопрос из другой формы и использовать его повторно.
- Добавление изображений с другого устройства, сайта, с Google Диска или из поиска Google. Есть функция вставки видео с YouTube с помощью ссылки.
- Разделение больших опросов на подтемы. Так респондентам будет проще воспринимать большой объем информации. К каждому разделу можно сделать описание и название. Есть функция копирования разделов, если требуется создать похожие.
В конструкторе форм заполняются следующие поля:
- Сам вопрос.
- Описание вопроса (добавляется через меню с тремя точками внизу формы).
- Иллюстрация.
- Тип вопроса (один или несколько из списка, раскрывающийся список).
Здесь же можно сформировать копию вопроса, удалить его, указать вопросы, без ответа на которые пользователь не сможет завершить опрос. А также установить дополнительные опции, которые определяются типом вопроса.

Типы вопросов
В опросы Google Forms можно типы вопросов зависят от ответов — кратких, развернутых, состоящих из одного или нескольких вариантов и т. д.
Чтобы выбрать нужный пункт с типом ответа, нужно кликнуть на меню около самого вопроса.

Текст (строка)
Это вопросы, которые нужны, чтобы получить короткий ответ из нескольких слов — например, узнать возраст, Ф.И.О. респондента, его номер телефона или адрес почты.
Здесь можно определить правила, по которым будут вводиться ответы. Например, чтобы пользователь не вводил буквы там, где требуется число. Для этого нужно кликнуть на значок с тремя точками и выбрать пункт «Проверка ответов».

Текст (абзац)
Открытые вопросы, которые подразумевают подробный ответ в несколько абзацев. Здесь пользователь может высказаться, что-то описать, объяснить, порассуждать.

Один из списка
Вопрос, при котором доступен выбор одного ответа из предложенных или своего варианта, который прописывается в свободном поле. Есть опция переадресации пользователя в другой раздел тестирования в зависимости от выбранного ответа. Чтобы ее подключить, нужно нажать на кнопку «Еще».

Еще одна опция «Перемешать ответы» позволяет создавать новую последовательность вопросов при каждом открытии формы.

Если работать с формой в формате теста, в таких вопросах можно дополнительно указать, какой ответ правильный и сколько баллов он стоит. Также можно добавить комментарии как к правильным, так и к неправильным ответам.


Несколько из списка
С такой настройкой пользователь сможет выбирать несколько ответов из перечня и ответ в свободной форме в поле «Другое».

Здесь также можно подключить «проверку ответов»: выбрать верные варианты и написать текст, который будет видеть пользователь в случае ошибки.

Раскрывающийся список
В таких вопросах доступен выбор одного ответа из перечня, раскрывающегося меню. Это удобно, если список ответов занимает слишком много места. С помощью этой функции он становится компактным.

Здесь также можно настроить переадресацию пользователей, случайный порядок вопросов и комментарии к вариантам ответов.
Загрузка файлов
Данная опция позволяет пользователю загрузить файл, если он требуется для ответа на вопрос, и ограничить его максимальный размер.

Что нужно учесть при добавлении функции:
- для загрузки файла потребуется авторизация респондента — иначе потребуется использование дополнительных скриптов Google, а это сложно;
- файлы будут храниться на Google Диске создателя формы — там должно быть достаточно места;
- этот тип вопроса не доступен, если форма создается на общем диске или имеет защиту от потери данных.
Шкала
С этой опцией можно организовать оценку какого-либо фактора. Пользователь может отметить на шкале определенное число, соответствующее качеству, уровню или прочему параметру исследуемого элемента. Шкала может иметь любой диапазон, иметь подписи в начале и конце и даже возможность добавления эмодзи.

Шкала часто используется в маркетинге, когда подсчитывается индекс удовлетворенности (лояльности) клиентов. Исследование часто организуется в виде опроса, где каждый потребитель может оценить работу компании, качество товара или услуги, поставив свою оценку.
Полученные ответы можно разделить на группы в зависимости от набранных баллов. На основе этого разрабатывается дальнейшая тактика взаимодействия с покупателями.
Сетка (множественный выбор)
Такой тип вопроса предлагает респонденту соотнести параметр из строки с параметром в столбце. Например, достопримечательность и город, где она находится.

Для создания такого вопроса нужно заполнить обе графы: и строки, и столбцы.
Сетка флажков
В таком вопросе респондент так же соотносит параметр в строке с параметрами в столбце, но может выбрать более одного ответа — галочками («флажками») отметить правильные варианты.

Дата
В таком вопросе пользователь должен указать определенную дату в календаре. Можно также добавить выбор времени и года.

Время
Здесь в качестве ответа указываются часы, минуты и секунды. Выбор нужного варианта доступен во вкладке «Еще», которая находится в правом нижнем углу. Такие вопросы применяются для оформления брони, назначении встречи, мероприятия, доставки.

Создавать и редактировать формы удобно: разделы и вопросы могут быть выстроены в определенной последовательности заранее, либо в процессе работы.
Форму составляют элементы — разделы. Добавленные изображения и видео перемещаются через значок с шестью точками в верхней части блока.
Разделы можно копировать, а последние действия — отменять.

Через пункт «Настройки доступа», который расположен справа вверху, в Google Forms можно указать еще одного автора для совместной работы над проектом. По электронному адресу задаются права на редактирование или комментирование.
Коротко о главном
«Гугл Формы» – удобный и, главное, бесплатный сервис для проведения опроса или тестирования. Чтобы начать работу, достаточно завести аккаунт Google и пройти авторизацию в нем.
В форме могут быть вопросы различных типов: с одним или несколькими ответами, с развернутым пояснением, в виде шкалы или сетки, поддерживается функция прикрепления изображения или видео.
В сервисе можно настроить оформление опроса, добавить в него соавтора, вести статистику, установить ограничения для респондентов.
Изображения взяты с сайта spark.ru и freepik.com